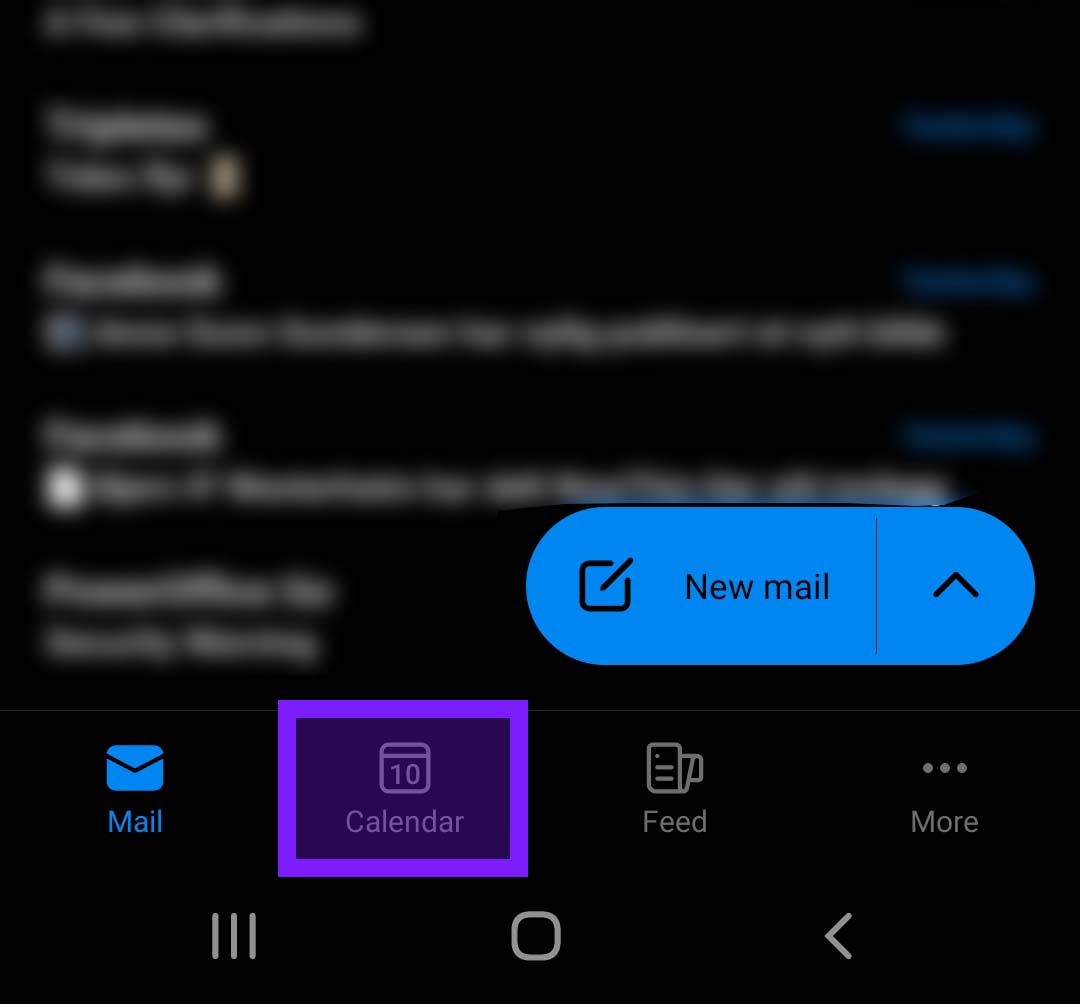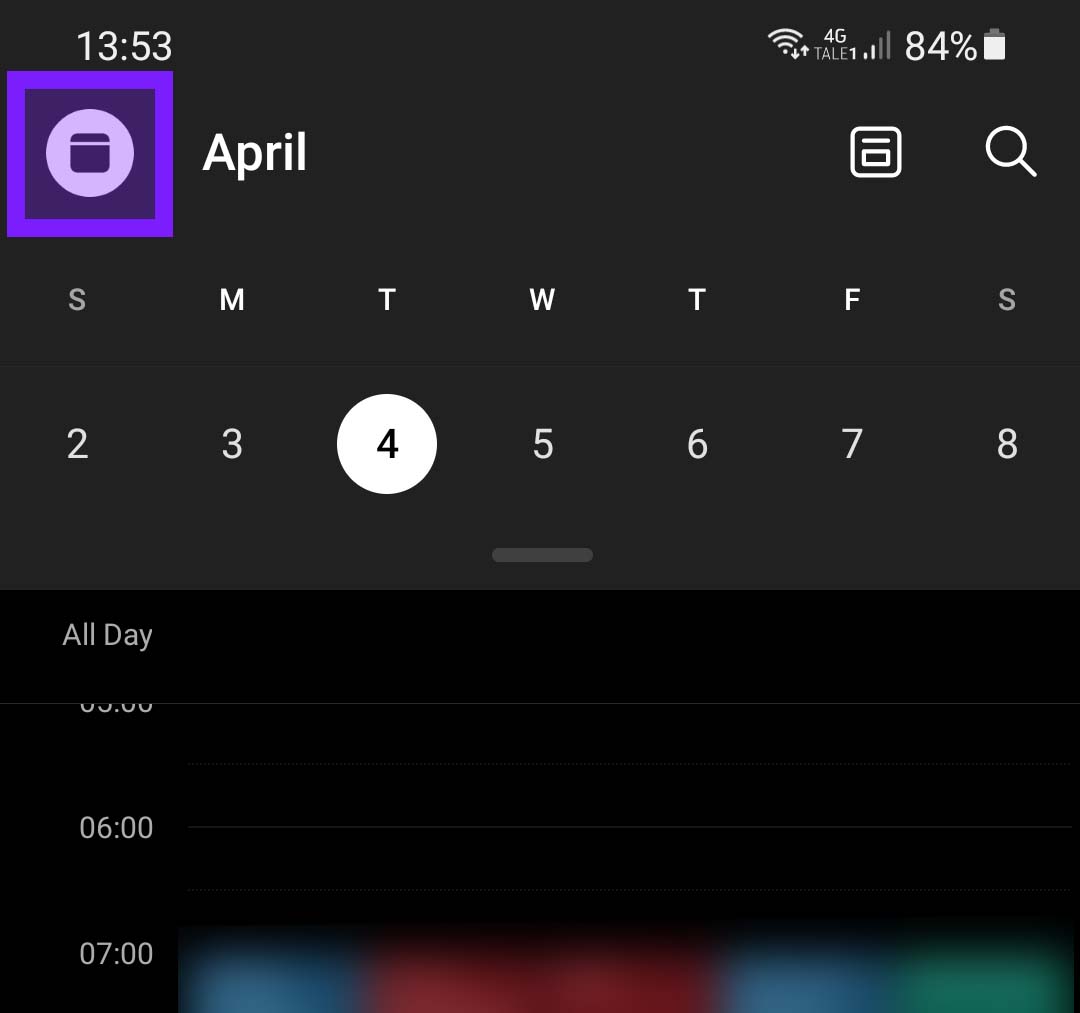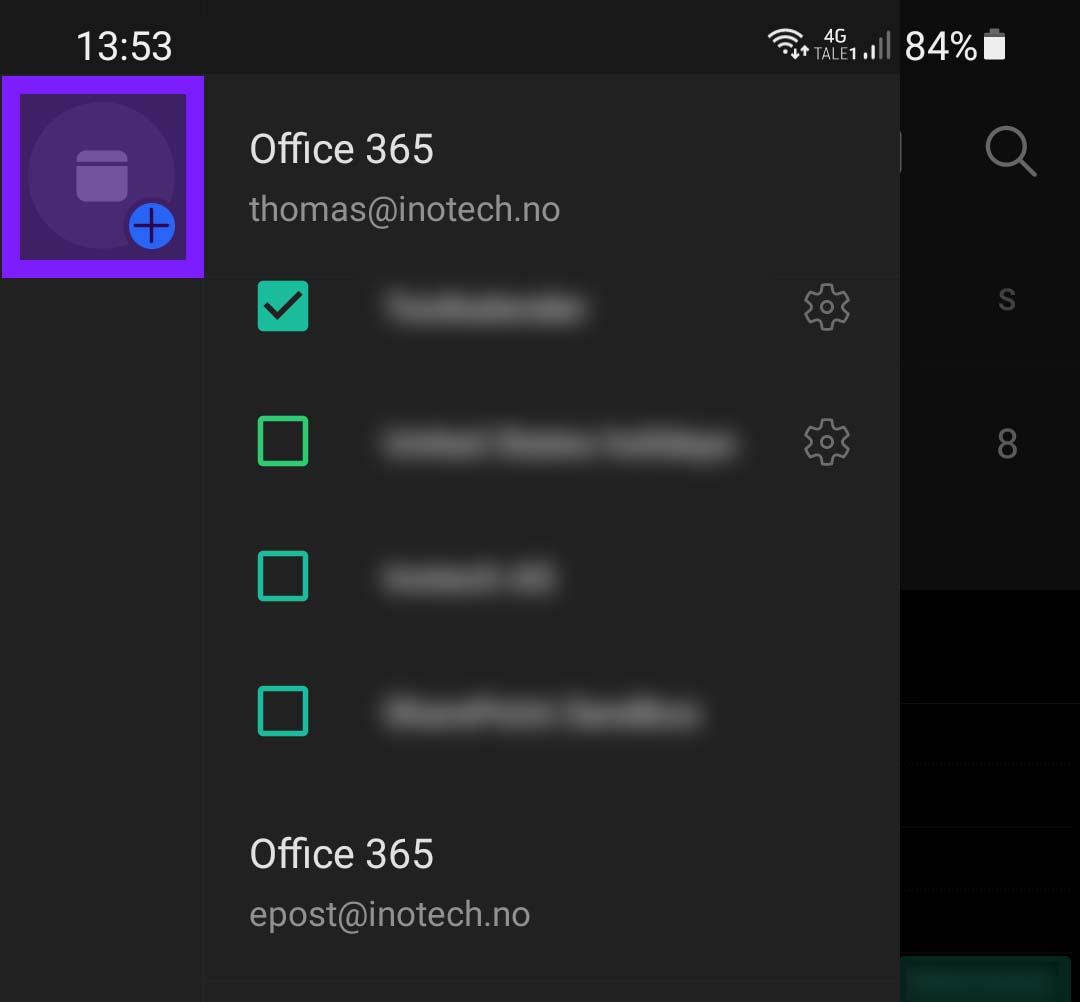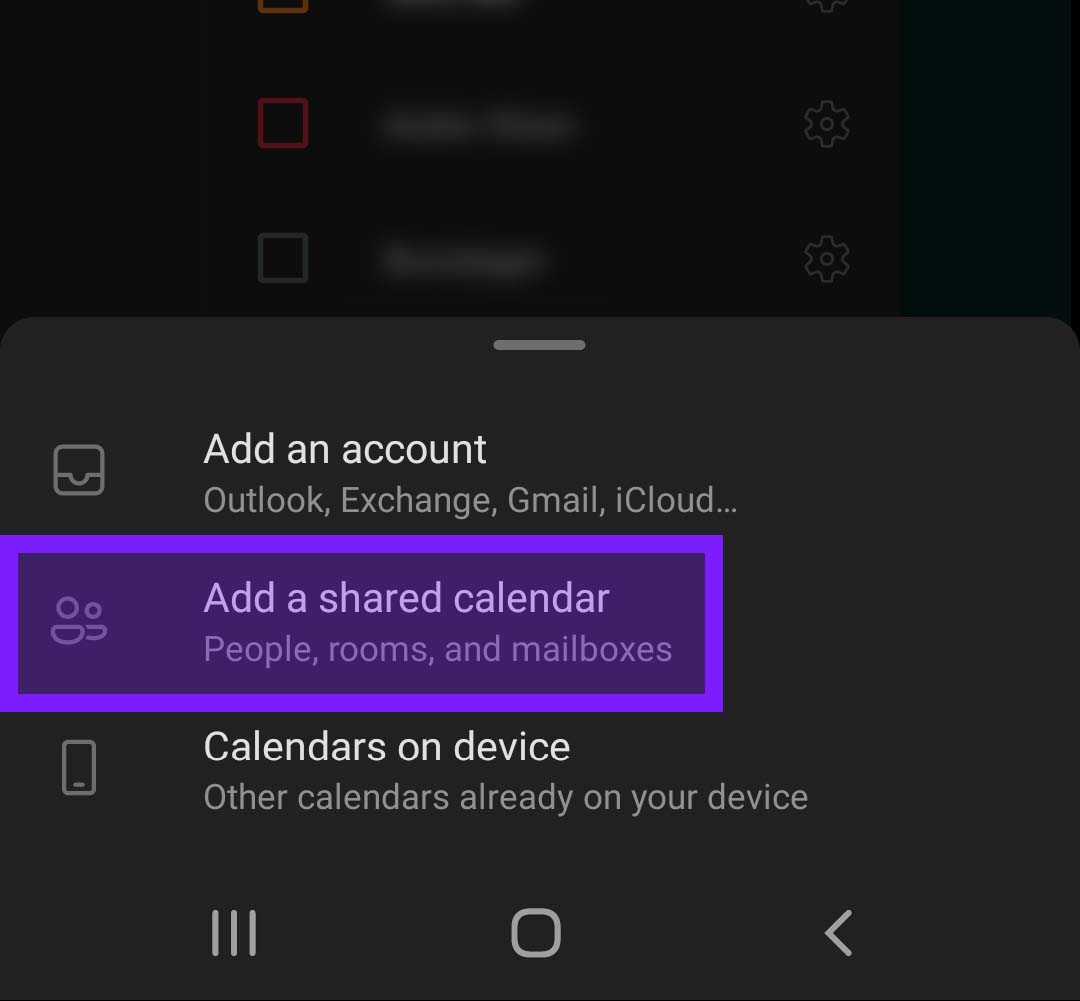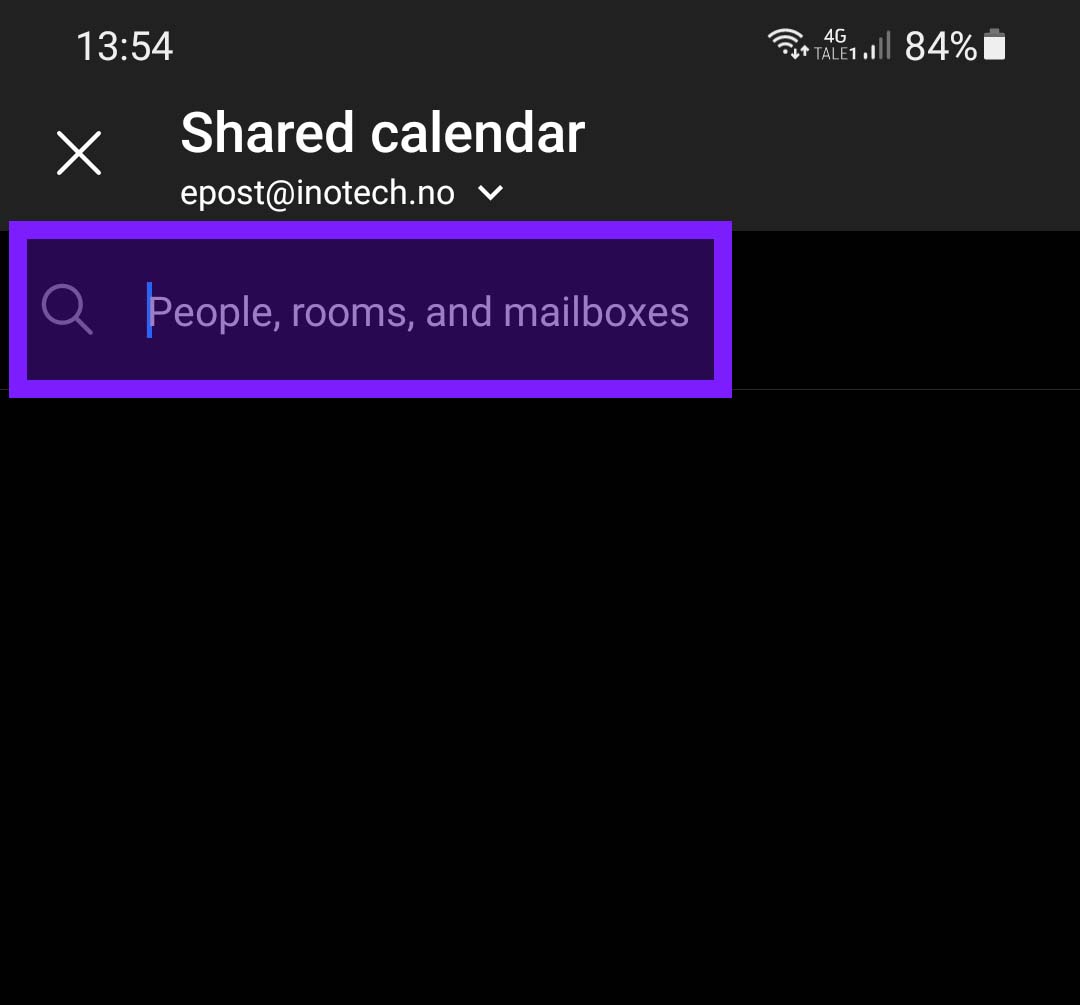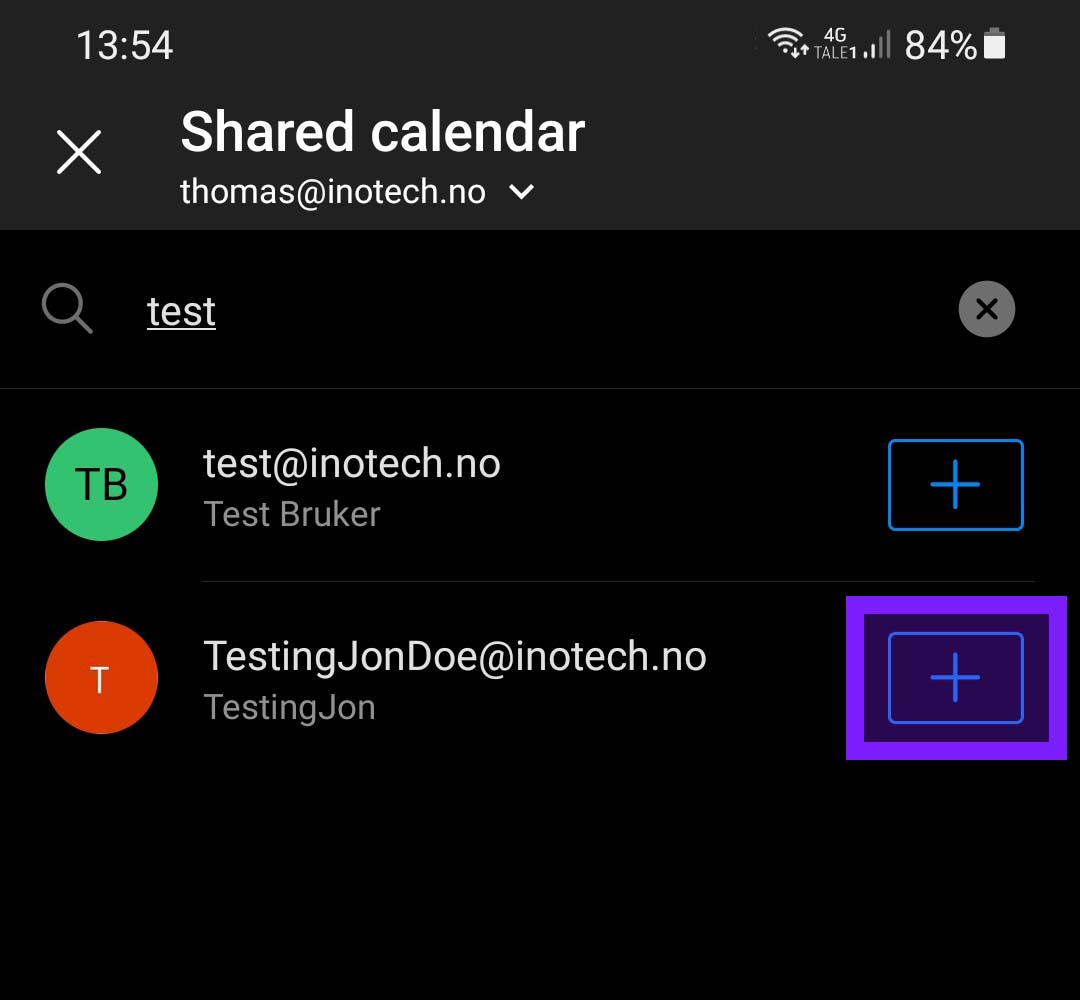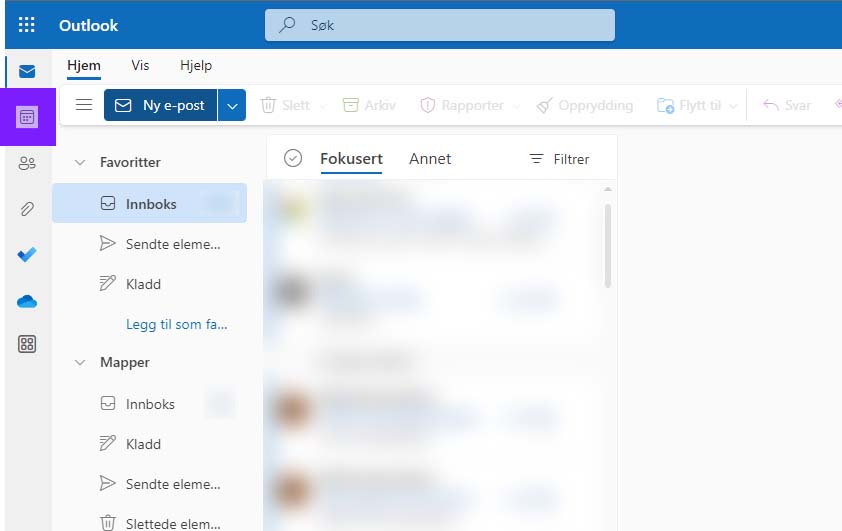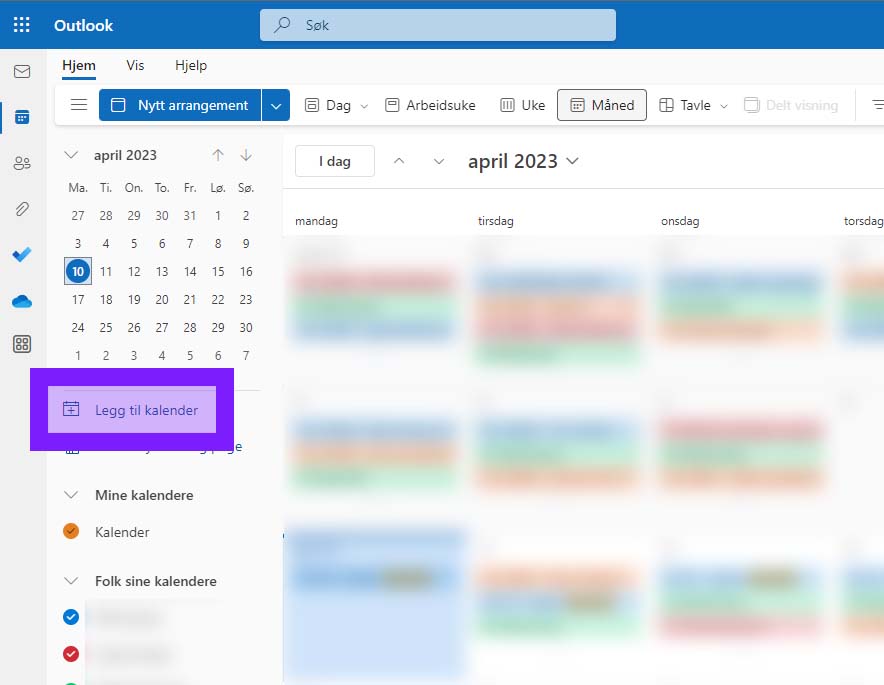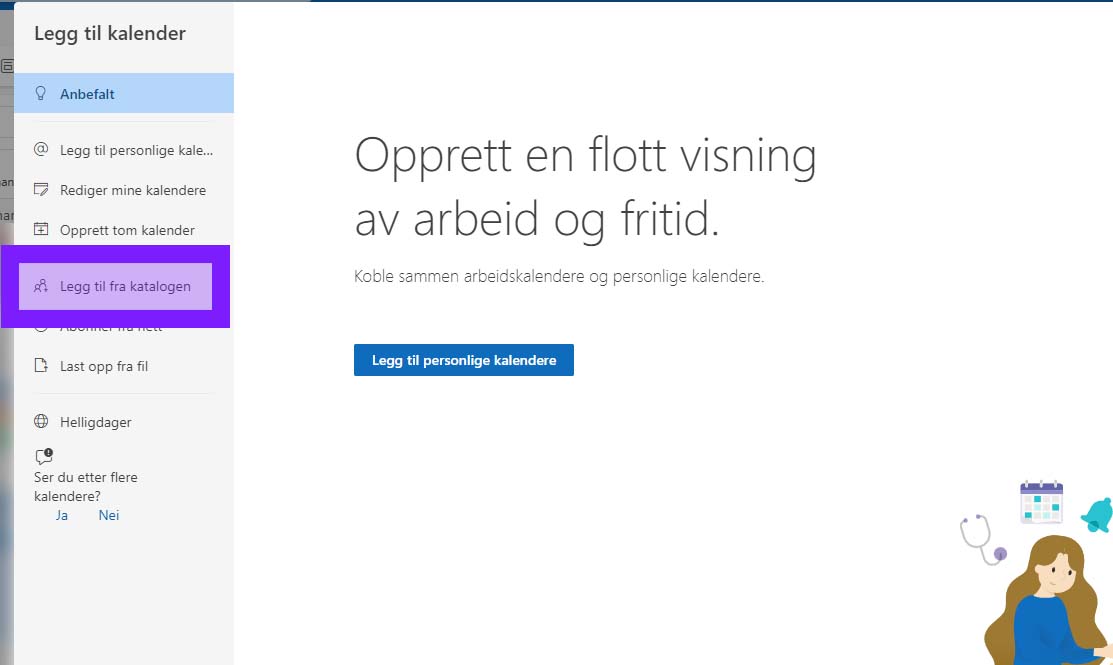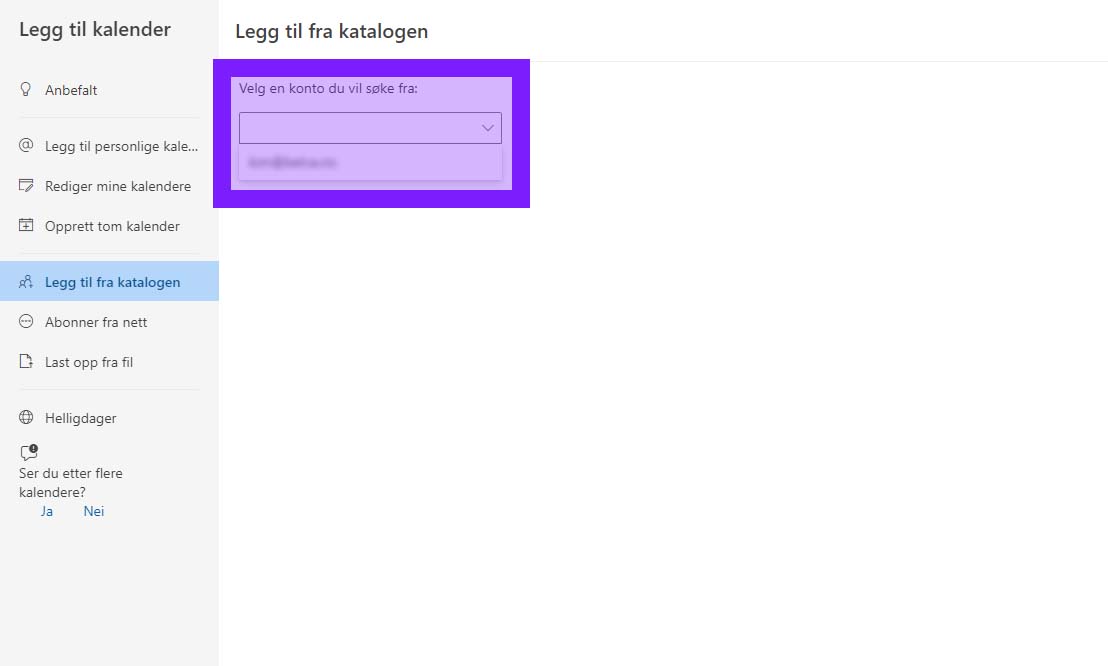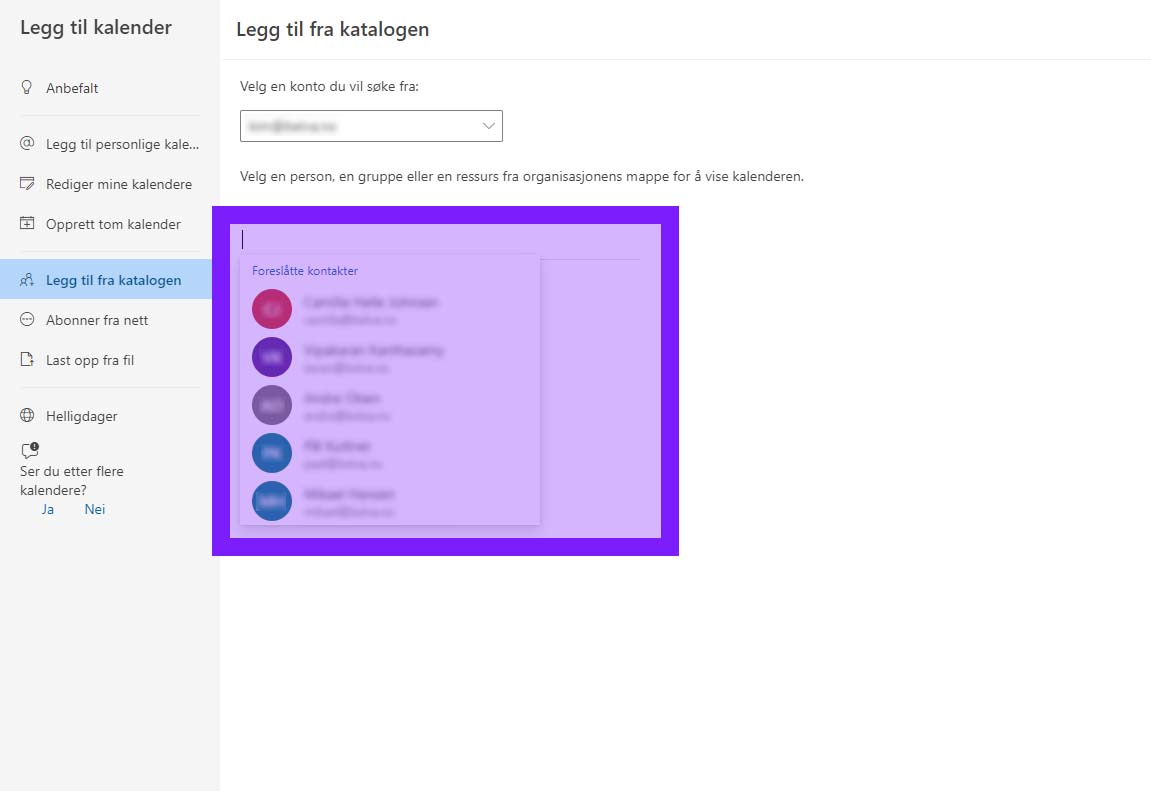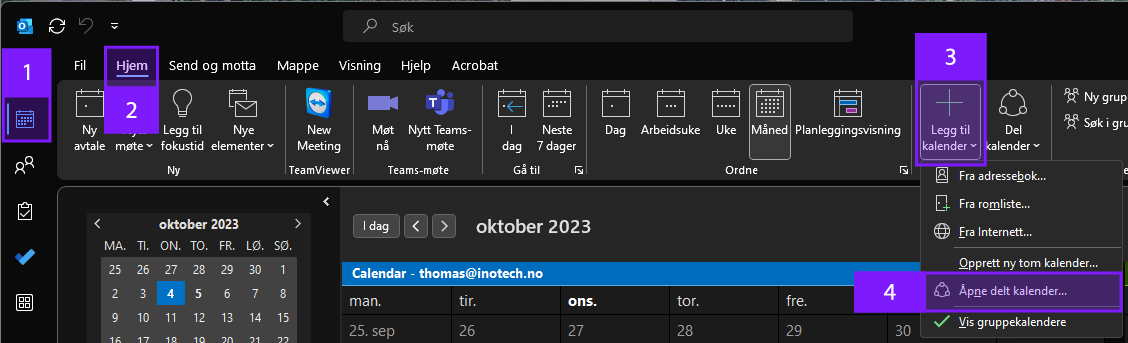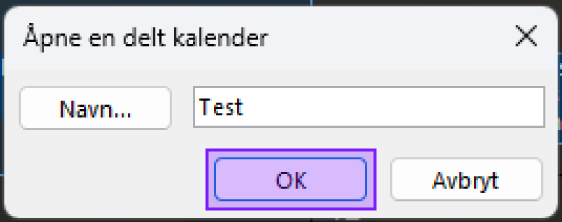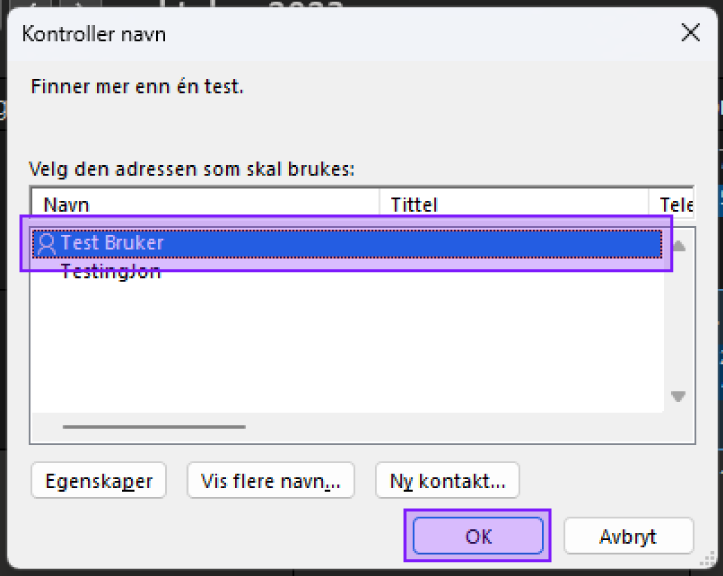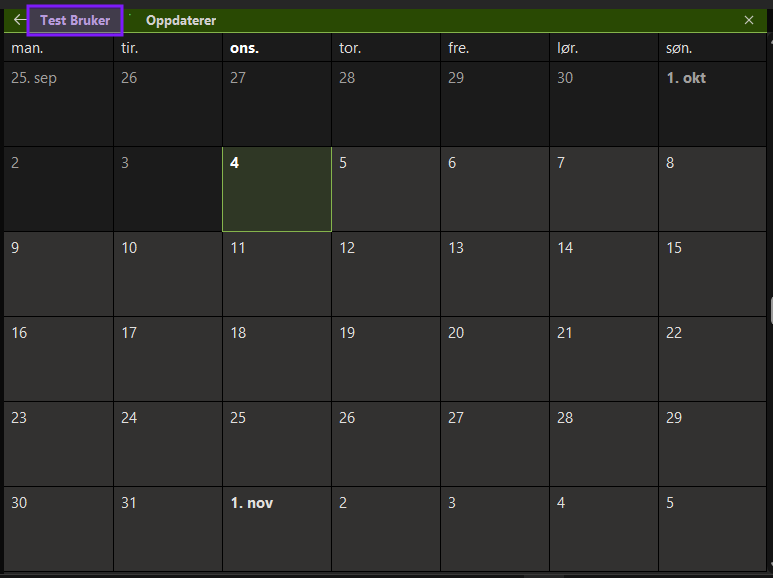I denne artikkelen skal jeg vise deg hvordan du kan hente inn delt kalender på 3 forskjellige måter: i appen på mobilen din, i Outlook på nettet (OWA), og vanlig Outlook på maskinen din. Let's go!
1. Outlook App på mobil
Følgende er det du trenger å gjøre i rekkefølge for å legge til en delt kalender i Outlook-appen på mobilen din.
1.1 Velg "Kalender"
Med Outlook-appen åpen, velg "Kalender" helt nederst i menyen.
1.2 Trykk på kalender-ikonet
Oppe til venstre vil du finne et ikon som ligner på en kalender. Når du trykker på denne vil det åpne seg en sidemeny.
1.3 Trykk kalender-ikonet med +
Sidemenyen åpner seg og det kommer et nytt og større kalender ikon med et lite + tegn nede til venstre.
1.4 Velg "Add a shared calendar"
Eller den norske ekvivalenten. Det er i hvert fall det midterste alternativet.
1.5 Skriv inn navnet
Du kan også skrive inn eposten til brukeren du ønsker å se kalenderen til. En liste med alternativer vil dukke opp når du begynner å skrive. NB: Pass på at du har valgt riktig epost øverst.
1.6 Trykk på +
Bak den brukeren du ønsker å vise kalenderen til, trykk på + ikonet. Du må gjerne gi det litt tid før kalenderen din oppdaterer seg. NB: Pass på at den nye kalenderen er haket av, men den pleier å bli haket av automatisk når du legger den til.
2. Outlook On the Web (OWA)
Hvis du tar i bruk Outlook i nettleseren isteden, da trenger du bare å gjøre følgende:
2.1 Velg "Kalender"-ikonet
I sidemenyen til venstre vil du set et ikon som ligner på en kalender, trykk på denne for å komme til kalenderen.
2.2 Trykk "Legg til kalender"
Ved siden av selve kalenderen vil du se en lenke som sier "Legg til kalender", trykk på denne.
2.3 Trykk "Legg til fra katalogen"
Du finner denne ca. midt på sidemenyen til venstre i vinduet som poppet opp.
2.4 Velg kontoen din
Under "Velg en konto du vil søke fra:" trykk på rullegardinmenyen og velg eposten din.
2.5 Skriv inn navnet
Eller brukeren til personen du ønsker å se kalenderen til. Når du har funnet brukeren, klikk på den. Fra rullegardinmenyen under velg "Folk sine kalendere" (dette er bare for å plassere den i riktig gruppe). Deretter klikk "Legg til" og voilà!
3. Åpne delt kalender i Outlook
Slik åpner du delt kalender i Outlook på maskinen din.
3.1 Åpne delt kalender
Først går du inn på kalenderen din i Outlook (i sidemenyen til venstre). Deretter pass på at du er på fanen 'Hjem'. Her vil du finne knappen 'Legg til kalender'. Når du trykker på den vil du finne den endelige knappen 'Åpne delt kalender'.
3.2 Skriv inn navnet
Her vil du få opp en liten tekstboks. Skriv inn navnet på kalenderen du ønsker tilgang til. Så foreksempel, vi har en bruker kalt 'Test Konto', hvis vi skriver inn Test vil vi få opp alle brukere som har 'Test' i navnet.
3.3 Velg kalender
I den listen, velg den kalenderen du ønsker, og trykk 'OK'
3.4 Voilà
Så der har du det, nå skal den delte kalendere dukke opp hos deg!
Trenger du hjelp, eller om du har spørsmål kan du gjerne ta kontakt så hjelper jeg deg!