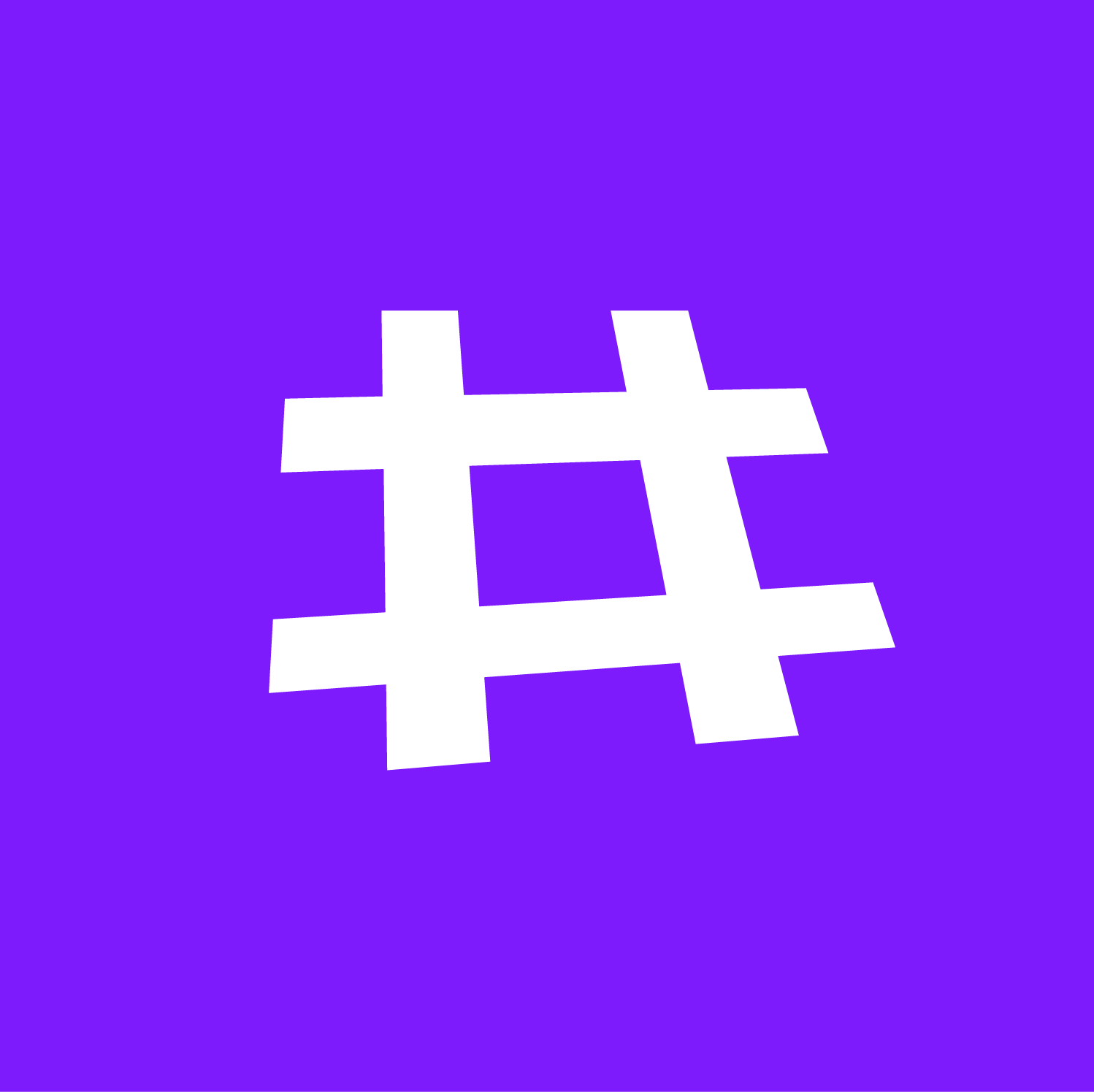Først manuelt
Første jeg gjorde var å begynne på hver kalender én og én. Så da må jeg logge inn på en bruker—og ha påloggingsinfo, noe vi ofte bare har i starten, så lite skalerbar løsning. Deretter må vi dele kalenderen med 6 stykker. Logge ut av denne brukeren, inn på nesten, akseptere invitasjonene til kalenderen, også dele den kalenderen 6 ganger. Som du kan tenke deg, ikke ganske tidseffektivt, og ikke skalerbart i det hele tatt. Hva hvis dette gjaldt 20 maskiner? Skal man da sitter der i 5 dager i strekk, mens man deler og aksepterer kalendere?
Over til PowerShell
Så da må man ta tak i PowerShell. Heldigvis kan man gjøre alt man kan i brukergrensesnittet i PowerShell, pluss alt de dødelig ikke kan gjøre, og man kan lage løkker og få gjort 100 stykker like raskt som 10.
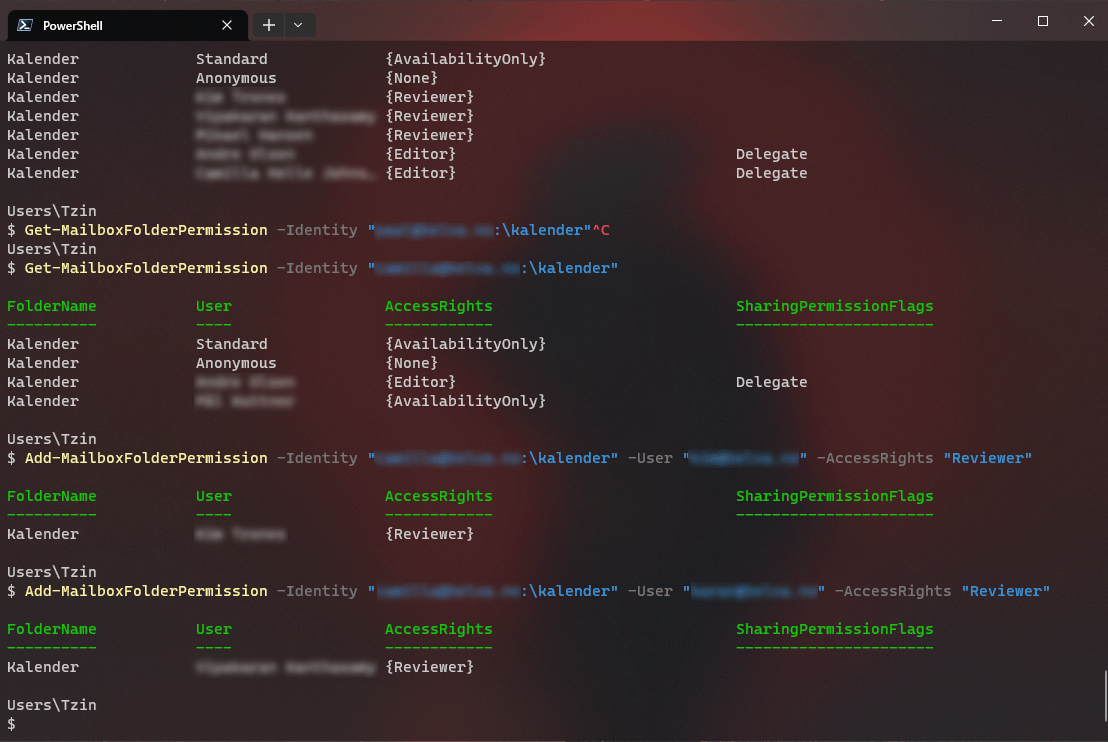
Uansett, alt man trenger er 2 linjer, eller, først må man logge på «ExchangeOnline» i PowerShell. Det er ganske enkelt da, heldigvis.
Fremgangsmåte
Først må du installere modulen «ExchangeOnline» hvis du ikke allerede har den.
Install-Module ExchangeOnlineManagement
Usikker på om du trenger å importere den etter dette, men av vane har jeg en tendens til å gjøre det hver gang
Import-Module ExchangeOnlineManagement
Så må man bare logge på med en administrator for tenanten
Connect-ExchangeOnline
Du kan skrive inn med en haug med parametre osv (les her Connect to Exchange Online PowerShell | Microsoft Learn), men jeg skriver bare Connect-ExchangeOnline og logger på via nettleser. Så kan du endelig komme i gang med:
Get-MailboxFolderPermission -Identity «thomas@inotech.no:\kalender”
Da får man opp alle som har rettigheter til min kalender for eksempel. Så for å gi rettigheter til en annen bruker, la oss si john@inotech.no gjør man så:
Set-MailboxFolderPermission -Identity “thomas@inotech.no” -User “john@inotech.no” -AccessRights Editor -SharingPermissionFlags Delegate
Det er et par forskjellige AccessRights, her er de vanligste:
- Editor: En bruker med redigeringstillatelser kan opprette, vise, endre og slette alle elementer i mappen, men kan ikke opprette eller slette undermapper.
- Author: En bruker med skrivetilgang kan opprette og vise sine egne elementer i mappen, men kan ikke se elementer opprettet av andre brukere.
- Reviewer: En bruker med gjennomsynstilgang kan se, men ikke endre, alle elementer i mappen.
- Contributor: En bruker med bidragsytertilgang kan opprette nye elementer i mappen, men kan ikke se eller endre eksisterende elementer.
- None: En bruker med ingen tilgang kan ikke se eller endre elementer i mappen.
Og her er de vanligste parametrene under SharingPermissionFlags:
- None: Ingen virkning. Dette er standardverdien.
- Delegate: Brukeren gjøres til en kalenderdelegat, som inkluderer mottak av møteinvitasjoner og -svar. Hvis det ikke finnes andre delegater, vil denne verdien opprette møte-meldingsregelen. Hvis det finnes eksisterende delegater, legges brukeren til møte-meldingsregelen uten å endre hvordan delegermeldinger sendes.
Så det er egentlig alt du trenger å vite for å komme i gang med å dele kalendere til kundene deres, eller deres egne kalendere. Selv om, vanligvis i min erfaring, så er den «lokale IT-eksperten» ikke så viderekommen at de kan PowerShell, men hva vet jeg. Gi meg en lyd hvis jeg tar feil!
BONUS: Få kalenderen til å dukke opp hos sluttbruker
Selv om man har gjort dette betyr ikke det at nå bare dukker kalenderen opp hos alle som skal ha den. Hadde ikke det vært fint.
Outlook Appen
Brukeren må selv legge til en «delt kalender». Det som er fordelen, er at når du har delt den med brukeren er det bare å søke opp navnet på den kalenderen de vil ha, og voilà, når har de tilgang til den kalenderen med de rettigheten de har fått av deg.
OWA (Outlook Web Access)
Samme konseptet som i appen. Brukeren må legge til en kalender og velge «legg til fra katalogen». Der kan brukeren søke etter kalenderen man ønsker å lese fra.